Order List Items Like in a Meeting Workspace: Part 2
Custom Actions Reorder SharePoint Designer
post
This post is over a year old, some of this information may be out of date.
In Order List Items Like in a Meeting Workspace: Part 1 I wrote how you could enable the order field on other lists. In this blog post I will cover how you could create a custom action to reorder the list items.
Add a Custom Reorder Action to the List
- Open your site in SharePoint Designer 2010;
- Navigate to your list settings page in SharePoint Designer; {{< caption-new “/uploads/2011/12/120811_1753_OrderListIt1.png” “List Settings in SharePoint Designer” “data/jpeg;base64,iVBORw0KGgoAAAANSUhEUgAAAAoAAAAGCAIAAAB1kpiRAAAACXBIWXMAAA7EAAAOxAGVKw4bAAAAgklEQVR4nBXLWQ6DIBQAQO5/0KZI1bdvgGn8n2n9+zl+cAEjK7JeQCfQjQwkgNQQEZCJpGpl1gnCYlm19l5rtd9FauGRkeWeQCbqal41M2frfYjo2s/eT9XsJ90kN5B5qHnrx+jHePmckcnqJKZqkRmZbYCKObO4h0eQGokhvrtq/gFH2avo8TtSSQAAAABJRU5ErkJggg==” “557” “349” >}}
- Under the List Settings tab, click Custom Action -> View Ribbon; {{< caption-new “/uploads/2011/12/120811_1753_OrderListIt2.png” “Custom Action - View Ribbon” “data/jpeg;base64,iVBORw0KGgoAAAANSUhEUgAAAAoAAAAHCAIAAAC+zks0AAAACXBIWXMAAA7EAAAOxAGVKw4bAAAAy0lEQVR4nAXBS07CQAAA0DmaZ5LzaBr3bFyQsNHEkDQstEEolM5AO/9f51PGKXTne8C9PoXVcxiTsFG74UJ+IT5dacNd5P4ObLdRFIX0UGg/0TU/vE1mZ8UV9ziOGfiQjPUhRiu5Pi/7cmHYjmIspVR6AB2mHWbw0tVtzwWJA2SUMCbmec55AuV3/VVW+zM5tIQrl/NdSGPM4H0cb3+gPf1U1RbCo1Q0Rj0lozhSHN2imB8j0PULOxakLkRTJPbu6EffrDhaZ/OZzPYfq1q3NZ5roFAAAAAASUVORK5CYII=” “246” “167” >}}
- In the Name textbox, fill in: Change Item Order;
- Select Navigate to URL under the action type, and fill in the following URL value: ~site/_layouts/Reorder.aspx?List={ListId} {{< caption-new “/uploads/2011/12/120811_1753_OrderListIt3.png” “Navigate to URL” “data/jpeg;base64,iVBORw0KGgoAAAANSUhEUgAAAAoAAAAECAIAAAA4WjmaAAAACXBIWXMAAA7EAAAOxAGVKw4bAAAAZUlEQVR4nC3E0QrDIAwFUP//F8tgBVuLJjHrrjU6hUG383Dcsjz8FsIRE3GM9D9xOCKLOs26eZ9FSikAfptZM+utOVVdnysRX7WWG4Cr1t47AHee730PwvJSBTDGHJ8x59ScKaUvA+twmE9g9ecAAAAASUVORK5CYII=” “427” “174” >}}
- Store the following images on your SharePoint site; {{< caption-new “/uploads/2011/12/reorder16x16.png” “Reorder 16x16” “data/jpeg;base64,iVBORw0KGgoAAAANSUhEUgAAAAoAAAAKCAYAAACNMs+9AAAACXBIWXMAAAsTAAALEwEAmpwYAAABhElEQVR4nGOYsmTP/417z/1fu+vM/7U7T//fefzW7+be+f95BCTsGBgYGIyN01hBNMPOw5f/H7749f+sDc/+z9v07P/WUz9/r9267z8DA4PF+///BfL79wuAFbZOWvott7TpW1pe87fU3IZvOWXtXxzdQ/6LylsH1a/6fy687UEfWGFUVleCuKptgq65b4KWiU+ihqlHvGdUQ2retIdPqlb9/+/b8vG/UdSaZQwrtp35f/bm6//7zjz5v/fM0/8Xb7/+9+P3///9617PDmx9/cc8Ze9VVe8J8Qy7j179v+fU+/8Tlt/7P2vdo//bjn/4c/Tqt/+dS+7Fxk/+99+57NYRsNWF9VPv+AZH33H3i71XU5F7eOeF/08dK1//F/HYZN+/97+6fekdE7BCZOBcejOtesnHy2Htr/6rBSxcreYxwRQsUV/PxPD//3/G////M4P4yZNeFebP/vw/eeb//3Z5Zx5rBE7TgSuEgdDQVWDFSf2vkmLa7t+Qj78PCb///xlBNABUf8fR5+UwwwAAAABJRU5ErkJggg==” “16” “16” >}} {{< caption-new “/uploads/2011/12/reorder32x32.png” “Reorder 32x32” “data/jpeg;base64,iVBORw0KGgoAAAANSUhEUgAAAAoAAAAKCAYAAACNMs+9AAAACXBIWXMAAAsTAAALEwEAmpwYAAABkElEQVR4nD2QvS8DcRyHfywGMVvEf0Ai4T+QCEsTNhMmLwmDCAOaYBChRIIuXgYSqV6vrr36aVWvF+6O6F2b/oqWayqiTWmjFfWSc76iUs/4yZPP8CCvSMZINOEOXd1QQRKjZRKlZRKjLkjc5eBkEypxe5ekIw8AzsCHhuUPcF68gU0s6P7IOwhKJIwQKi+KlzGVPpRfYZnJaavsMywzWZijsl9b7kdweIXQrwMAZQhzgU1OIu9WLCRtWErvHYhpC3uacvqUvHl7/7S+GlUWH61YmMI+SXZ5T3ysx887PX6ecfO8HXO+NepcGdm4DtOcWoduE0k6mgLASkE7Cr4BlgtwEHgFj5KHFfykd5oeoHVcjCByHacYKQfztuznkj2jL1CP2qwlpY1vhXUzo2rt02HoN0kGdCyEaKKmgfUHNZaTwXt2A+s4oXeZLqF/UXwZNvPdrth3BRocna3t6Blo7OjpbWg2GOomFndaZizxeN96Htomz84Brqr+W5YwGo3FZrsetWnIHNjLZO5r/nYo/wHK/gCZDEejjgAAAABJRU5ErkJggg==” “32” “32” >}}
- Fill in the URL’s to images in the two button image URL fields; {{< caption-new “/uploads/2011/12/120811_1753_OrderListIt6.png” “Advanced Custom Action Options” “data/jpeg;base64,iVBORw0KGgoAAAANSUhEUgAAAAoAAAAFCAIAAADzBuo/AAAACXBIWXMAAA7EAAAOxAGVKw4bAAAAgElEQVR4nCXJyxaCIBAAUP7/D1OjUAxzZmhAfARDtvCcu7vK9PbW6KbVdpzIf5A8eSbPgB6IFAB0bafven7PCIiAInKepyeydlCEZEw/mMG5iTls256zFKlpXZlZufH10M/AMca074dILUVKEZEqUtWypBBiWtJxfGv9XXfJufwB2luMk3vpeWkAAAAASUVORK5CYII=” “500” “236” >}}
- Click OK. When you performed these actions, navigate back to your list and check if the item action is visible under the Items tab.

When you click on this action you are now able to reorder the items.
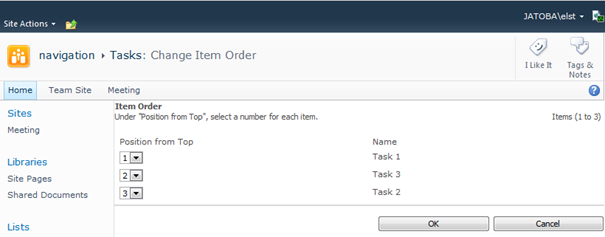
Part 3
In the next part I will cover how you could display the reorder page in a dialog window from SharePoint 2010.
Related articles
Order List Items Like in a Meeting Workspace: Part 3
Custom Actions Reorder SharePoint Designer
Quick Tip: Custom Action Tokens in SharePoint 2010 Designer
Custom Actions Ribbon SharePoint Designer
SharePoint Designer Workflow Action: Retrieve the File Extension
Custom Actions SharePoint Designer Workflow
Report issues or make changes on GitHub
Found a typo or issue in this article? Visit the GitHub repository to make changes or submit a bug report.
Comments
Loading...
Let's build together
Manage content in VS Code
Present from VS Code
