Document set view not visible in SharePoint 2013
This post is over a year old, some of this information may be out of date.
Some time ago I wrote a post about the missing Apps you can add zone (Missing the Apps you can add Zone When Adding a New App). The problem with it was that this zone becomes available once a particular element is found on the page. The element was placed on the page via the PlaceHolderPageTitleInTitleArea content placeholder.
A couple of weeks ago I had a similar problem with our intranet, the problem was that Document Sets views weren’t appearing in the libraries.
This was the view you retrieved:
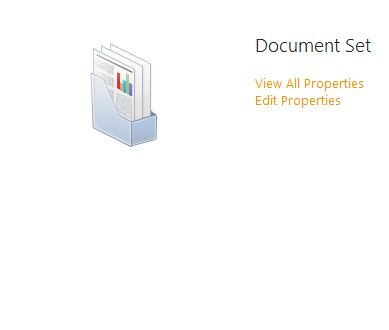
The first thing I did as a check was directly the right thing to do, I turned removed the visibility property set to false from the PlaceHolderPageTitleInTitleArea content placeholder control. After I did this, the document set view became available:
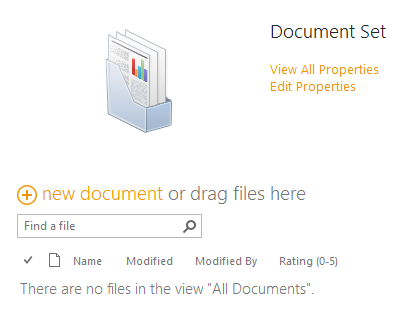
The best solution if you want to hide the content placeholder PlaceHolderPageTitleInTitleArea in your branding, is to place it in a hidden DIV and set the visible property to false or leave it out.
<div style="display:none"> <asp:ContentPlaceHolder id="PlaceHolderPageTitleInTitleArea" runat="server" /></div>Another way could be to include the required elements in your master page. There are two elements that need to be on the page before the document set view renders. These elements should have the following IDs idParentFolderName and idDocsetName.
<div style="display:none"> <div id="idParentFolderName"></div> <div id="idDocsetName"></div></div>Best is to use the first solution, because there are a lot of references in the OOTB SharePoint JavaScript files to the elements in that content placeholder.
Background information
If you set the visible property of the content placeholder PlaceHolderPageTitleInTitleArea to false, you’ll retrieve a JavaScript error for the idParentFolderName element which cannot be found.

When you add an element with idParentFolderName as ID, you’ll get the next error for the idDocsetName element which cannot be found.

The errors you retrieve refer to the following lines in code:
document.getElementById("idParentFolderName").innerHTML = "\u003ca href=\u0027http:\u002f\u002fsp2013app\u002fbrand\u002fThemes\u002fShared Documents\u0027\u003eDocuments\u003c\u002fa\u003e";var breadcrumb = "Document Set";document.getElementById("idDocsetName").innerHTML = breadcrumb;document.title = "Document Set";So once you added the elements in the master page (with the first or second solution), these errors go away and the document set view will render.
Related articles
Make the Office 365 P1 Plan Footer Stick to the Bottom of the Page
Missing the Apps you can add Zone When Adding a New App
How to Create a Master Page that is Available for the Composed Looks
Report issues or make changes on GitHub
Found a typo or issue in this article? Visit the GitHub repository to make changes or submit a bug report.
Comments
Let's build together
Manage content in VS Code
Present from VS Code
