Creating a New Color Palette for a SharePoint 2013 Composed Look
This post is over a year old, some of this information may be out of date.
One of the new functionalities in SharePoint 2013 is that themes are split up in multiple files.
- Color Palette files;
- Font Scheme files. When you want to create a new color palette in SharePoint 2013, you can start by going to Site Settings > Themes. In the theme gallery click on a color palette (ex.: palette005.spcolor) and download it to your desktop.
Open the downloaded file in your favorite text editor, and you will see that this is a normal XML file. All the elements for which the colors could be changed are in this file. This is a major improvement compared to SharePoint 2010 where you could only set the major and accent colors. All the other colors were calculated/rendered by SharePoint itself.
Now you can define your own color values in HEX for each element.
<s:color name="NavigationHoverBackground" value="CBEF00" /><s:color name="NavigationSelectedBackground" value="CBEF00" />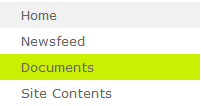
But this is not all. SharePoint 2013 also works with RGBA (red, green, blue, alpha transparency) background colors, and they can be defined like this:
<s:color name="NavigationHoverBackground" value="20CBEF00" /><s:color name="NavigationSelectedBackground" value="20CBEF00" />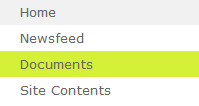
As you can see the HEX values now contain 8 digits instead of 6. The first two will be used for the transparency value and the 6 other digits will define the color.
For example:
| **Value** | **Transparency** | **Color** | **RGBA** |
| 00CBEF00 | 00 | CBEF00 | rgba(203, 239, 0, 0.00) |
| 20CBEF00 | 20 | CBEF00 | rgba(203, 239, 0, 0.13) |
| EECBEF00 | EE | CBEF00 | rgba(203, 239, 0, 0.93) |
| FFCBEF00 | FF | CBEF00 | CBEF00 |
Transparency Calculation
Here you could find a converter to calculate the correct RGBA value.
Adding the Palette to SharePoint
When your color palette is finished, you can upload it to the Theme Gallery and use it in a composed look.
Related articles
Report issues or make changes on GitHub
Found a typo or issue in this article? Visit the GitHub repository to make changes or submit a bug report.
Comments
Let's build together
Manage content in VS Code
Present from VS Code
Engage with your audience throughout the event lifecycle
